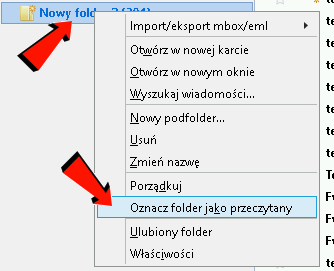a) Import wiadomości na skrzynkę pocztową.
1. Logujemy się na konto pocztowe za pomocą przeglądarki.
2. Przechodzimy na zakładkę "Właściwości", a następnie z lewego menu wybieramy "Importuj lub eksportuj".
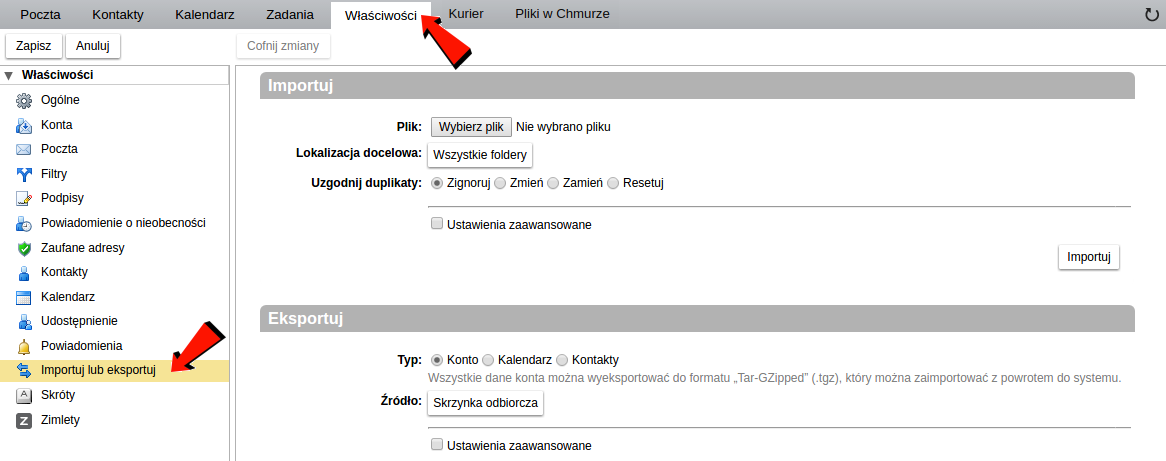
3. Teraz w głównym panelu wybieramy "Plik" (z zakładki "Importuj") i wskazujemy poprzez kliknięcie guzika "Wybierz plik" plik z wiadomościami z rozszerzeniem tgz, a jako "Lokalizacja docelowa" wskazujemy któryś z folderów poczty, w który wiadomości zostaną wgrane (możemy utworzyć też nowy folder). Oczywiście na koncie pocztowym musi być wystarczająca ilość miejsca. Wybór folderu akceptujemy guzikiem "OK".
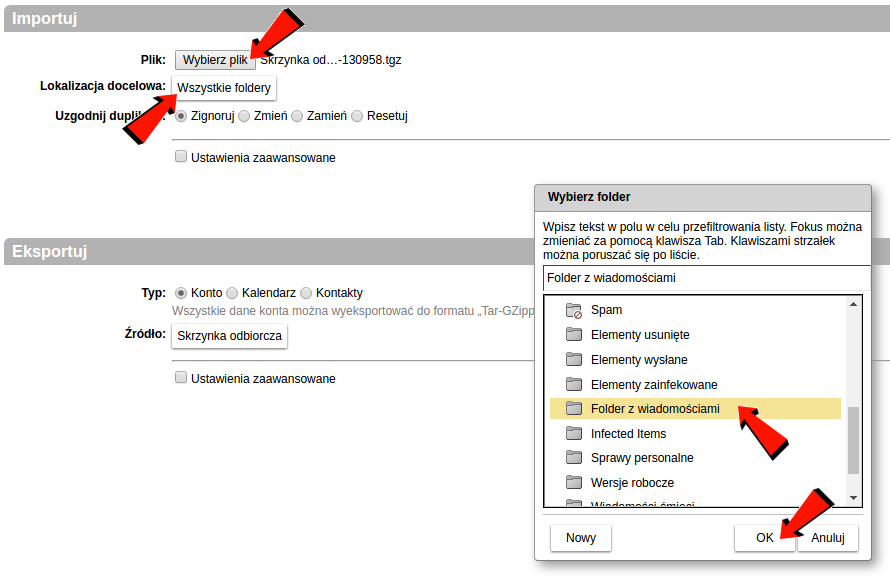
4. Dla potrzeb importu wiadomości, zaznaczamy opcję "Uzgodnij duplikaty" na "Zignoruj". Ewentualne duplikaty wiadomości z pliku nie zostaną zaimportowane, ponieważ może się zdarzyć, że część z importowanych wiadomości posiadamy już w folderze docelowym (o ile oczywiście nie importujemy wiadomości do nowo utworzonego folderu). Sam import uruchamiamy guzikiem "Importuj".
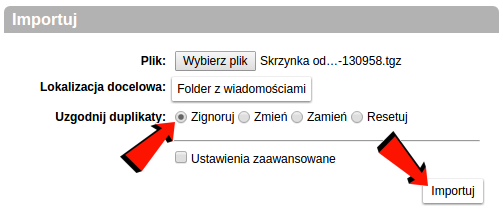
5. Poprawny import zgłaszany jest okienkiem informacyjnym "Importowanie powiodło się".
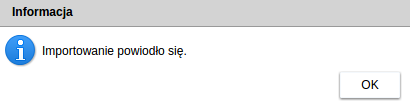
b) Import wiadomości do programu Mozilla Thunderbird.
1. Wiadomości, aby mogły zostać zaimportowane, muszą być najpierw wypakowane z właściwego pliku tgz (wynikiem archiwizacji jest jeden plik z rozszerzeniem tgz). W tym celu możemy użyć np. programu 7-zip (https://7-zip.org/). Efektem rozpakowania pliku tgz, będzie plik tar, więc proces wypakowania należy powtórzyć jeszcze raz (tym razem wskazujemy plik z rozszerzeniem tar). Ostatecznie dostaniemy folder np. Inbox (czyli "Skrzynka odbiorcza), w którym znajdywać się będą pliki z wiadomościami (jeden plik z rozszerzeniem eml, to jedna wiadomość). Dopiero tak przygotowane wiadomości będziemy mogli zaimportować do programu Mozilla Thunderbird.
2. Do działania importu niezbędne jest zainstalowanie dodatku do programu Mozilla Thunderbird, który można ściągnąć ze strony https://addons.mozilla.org/pl/thunderbird/addon/importexporttools/. Po wejściu na stronę https://addons.mozilla.org/pl/thunderbird/addon/importexporttools/ klikamy na guzik "Pobierz" i pobieramy na komputer plik rozszerzenia.

3. Uruchamiamy program Mozilla Thunderbird, a następnie z menu wybieramy lewym przyciskiem myszy (LPM) opcję "Dodatki".
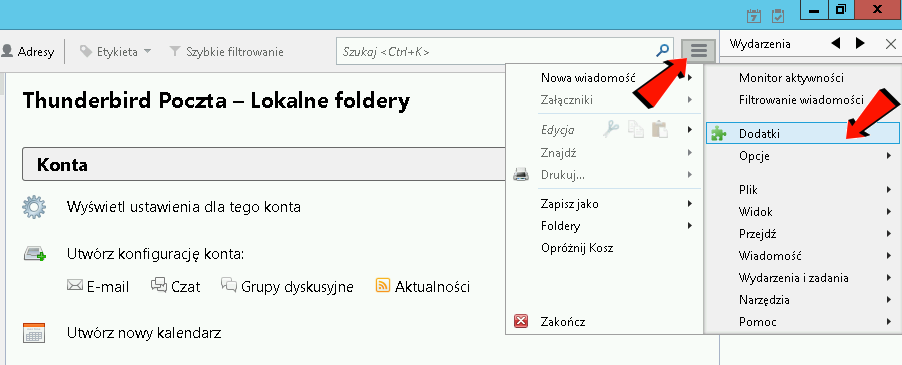
4. Na zakładce "Dodatki" wybieramy LPM z menu opcję "Rozszerzenia", następnie klikamy na ikonkę trybu, a ostatecznie z menu wybieramy opcję "Zainstaluj dodatek z pliku...".
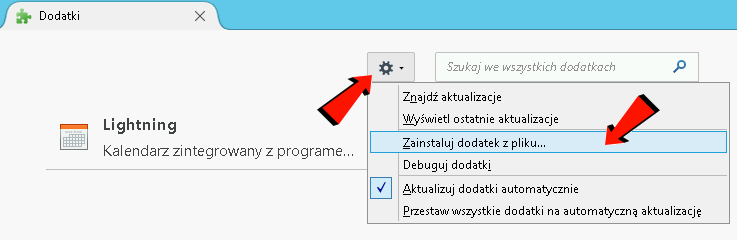
5. W oknie "Wybierz dodatek do zainstalowania" wskazujemy ściągnięty plik dodatku z dysku i klikamy LPM guzik "Otwórz".
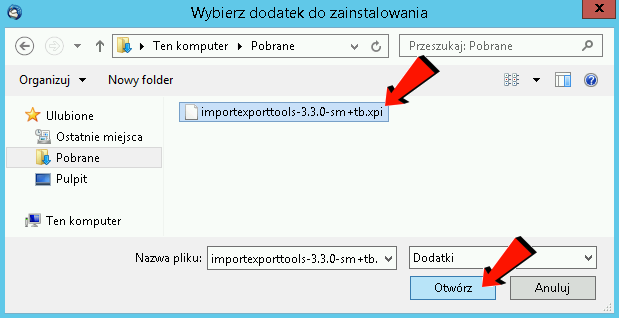
W oknie "Instalacja oprogramowania" potwierdzamy instalację dodatku klikając LPM guzik "Zainstaluj".
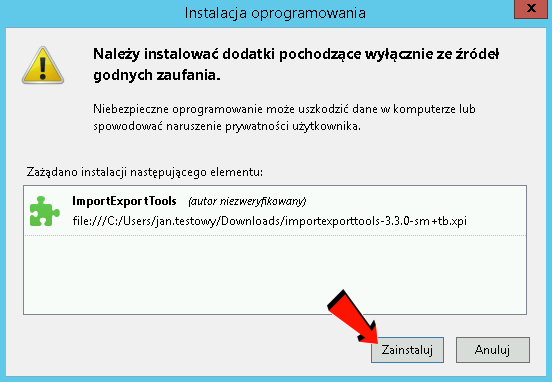
Dodatek zostanie zainstalowany po ponownym uruchomieniu programu Mozilla Thunderbird. Klikamy LPM "Uruchom ponownie".
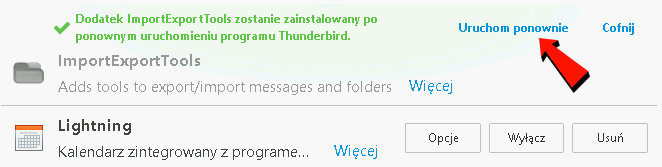
6. Po ponownym uruchomieniu programu Mozilla Thunderbird musimy wskazać folder, do którego będziemy chcieli wykonać import wiadomości. W tym celu tworzymy nowy folder lokalny albo wybieramy dowolny z już istniejących. Klikamy najpierw LPM na właściwy folder lokalny (zaznaczamy go) a następnie klikamy na tym folderze PPM i z menu wybieramy "Import/eksport mbox/eml" -> "Importuj wszystkie pliki eml z katalogu" -> "tylko z tego".
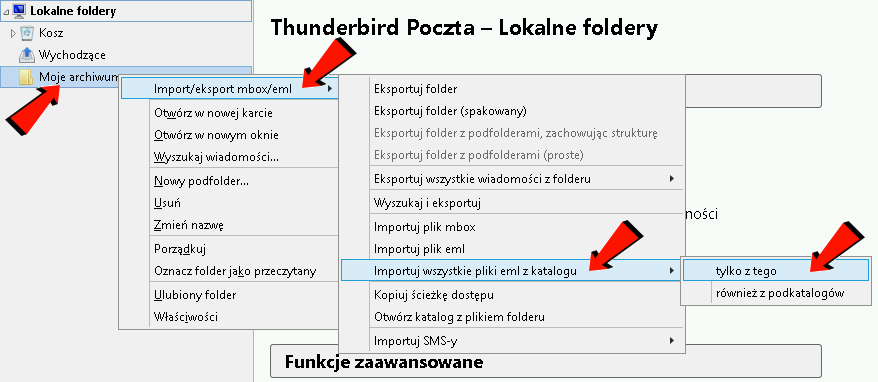
W okienku o nazwie "Wybierz katalog, w którym szukać plików mbox" zaznaczamy folder z wiadomościami (np. Inbox) i klikamy LPM guzik "Wybierz folder".
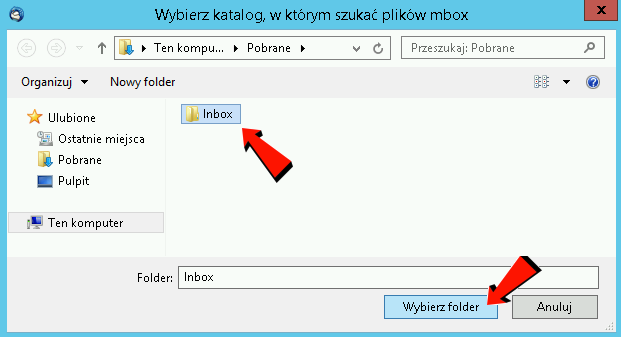
Na pasku informacyjnym możemy zauważyć informację "Zaimportowano plików eml:" oraz liczbę zaimportowanych wiadomości oraz liczbę wszystkich wiadomości do zaimportowania. Gdy licznik zaimportowanych wiadomości zrówna się z liczbą wszystkich wiadomości do zaimportowania, proces importu zostanie ukończony.

|
Wszystkie zaimportowane wiadomości będą oznaczone jako nieprzeczytane. Jeżeli chcemy, możemy w łatwy sposób oznaczyć wszystkie wiadomości jako przeczytane. W tym celu klikamy PPM na folderze i z menu wybieramy "Oznacz folder jako przeczytany".
|