| Instrukcja jak zainstalować klienta Seafile służącego do synchronizacji z usługą "Pliki w chmurze" znajduje się pod adresem https://ck.p.lodz.pl/node/517 |
1. Uruchamiamy program Mozilla Thunderbird i po zalogowaniu do poczty wykonujemy kolejne czynności.
2. Znajdujemy lokalizację przechowywanych wiadomości. W tym celu klikamy prawym przyciskiem myszy (PPM) na naszym folderze lokalnym, a następnie z menu wybieramy "Właściwości".
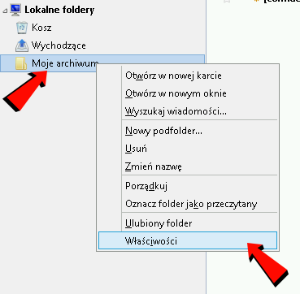
3. W pojawiającym się oknie w zakładce "Informacje ogólne" w polu "Położenie" znajduje się ścieżka dostępu do pliku z wiadomościami. Ścieżka powinna wyglądać następująco: mailbox:///C:/Użytkownicy/nazwa_uzytkownika/AppData/Roaming/Thunderbird/Profiles/ciag_znakow.default/Mail/Local Folders/Nazwa folderu archiwum.
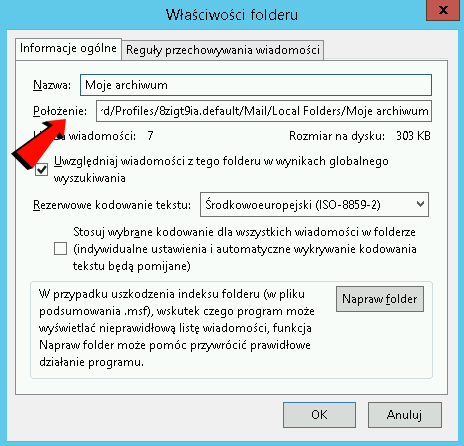
4. Aby dostać się do przestrzeni zawierającej zarchiwizowane listy, należy włączyć pokazywanie ukrytych plików i folderów w systemie (folder "AppData" we wnętrzu którego znajdują się wiadomości, jest w systemie Windows folderem ukrytym). W tym celu w "Eksploratorze plików" z menu lewym przyciskiem myszy (LPM) wybieramy "Widok", a następnie zaznaczmy LPM opcję "Ukryte elementy".
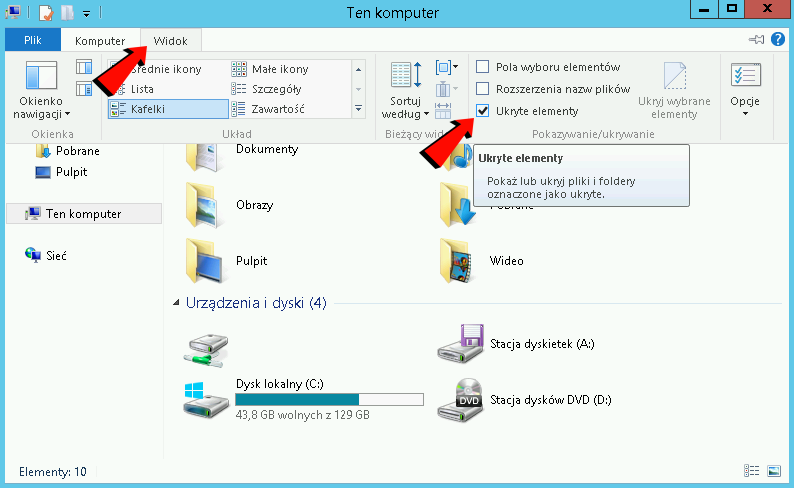
Teraz folder "AppData" jest widoczny i możemy bez problemu dotrzeć do pliku z wiadomościami zgodnie ze ścieżką z punktu 2. Interesujący nas plik ma nazwę folderu archiwum (plik ten nie ma rozszerzenia). Skopiowanie pliku do innej lokalizacji (np. na pendrive) powoduje wykonanie jego kopii, jednak lepszym pomysłem będzie jego zabezpieczenie w usłudze "Pliki w chmurze".
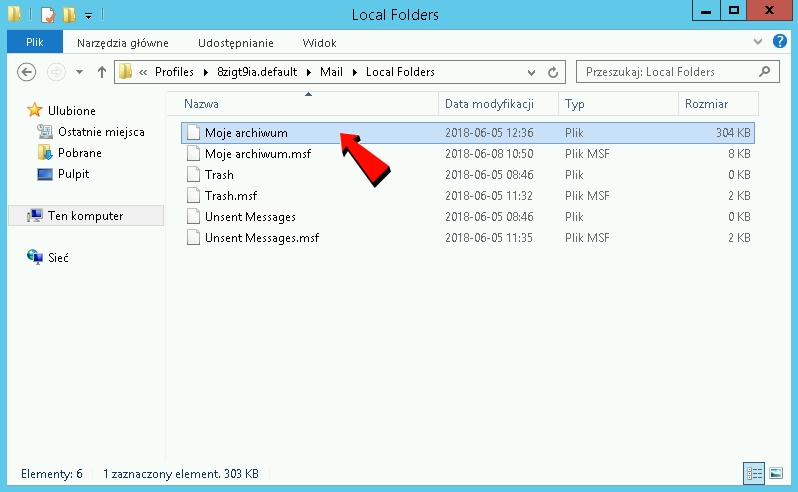
5. W oknie klienta Seafile służącego do synchronizacji z usługą "Pliki w chmurze" klikamy LPM guzik "Wybierz".
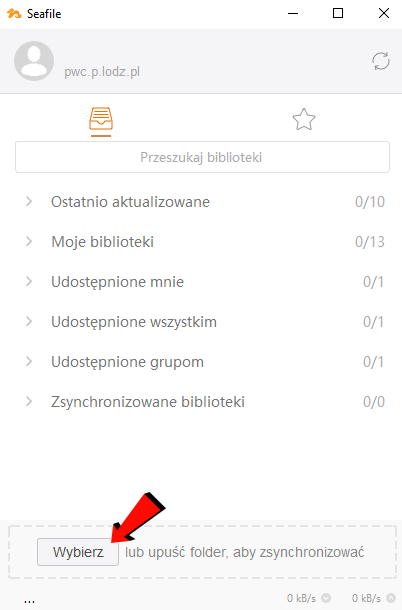
Pojawi się nowe okno w którym wybierzemy ustalony wcześniej folder przechowujący zarchiwizowane wiadomości. Po dotarciu do folderu "Local Folders" klikamy na guzik "Wybierz folder".
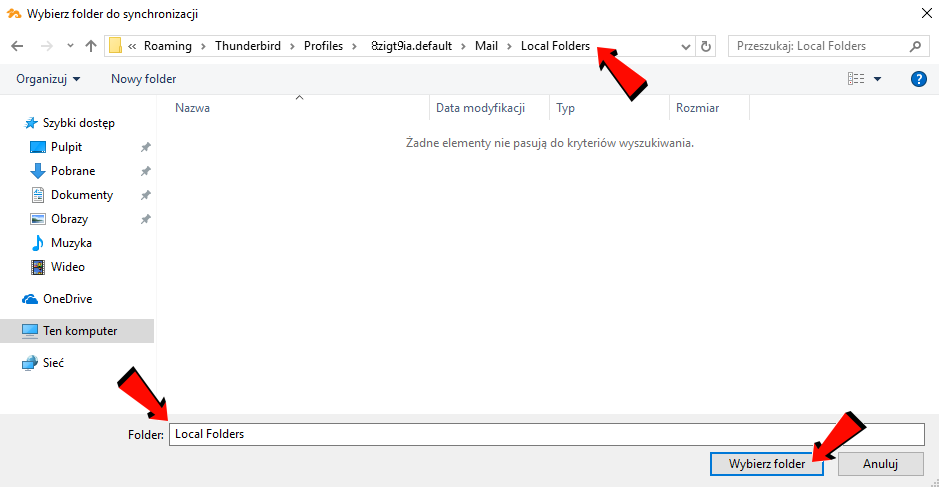
Pojawia się kolejne okno "Utwórz bibliotekę", w którym możemy podać nową nazwę, pod którą wiadomości będą przechowywane w usłudze "Pliki w chmurze" oraz zadecydować czy dane mają być zaszyfrowane (wtedy należy również podać hasło). Oczywiście możemy pozostawić domyślną nazwę. Tworzenie biblioteki potwierdzamy klikając LPM na guzik "OK". Rozpoczęło się synchronizowanie folderu przechowującego zarchiwizowane wiadomości z chmurą.
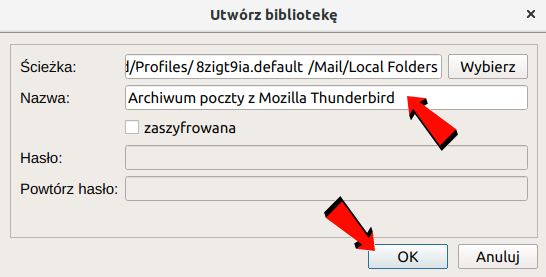
Po zsynchronizowaniu folderu z wiadomościami, ikona chmurki zmieni się na zieloną. Oznacza to, że proces synchronizacji został poprawnie zakończony.
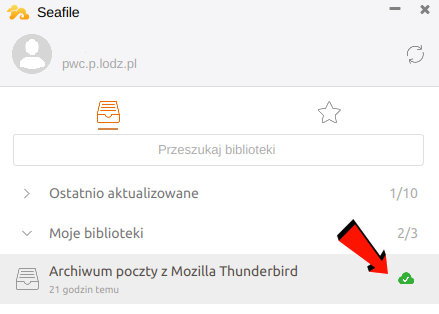
6. Jeżeli chcemy, aby nasze archiwum zawsze synchronizowało się z usługą "Pliki w chmurze", należy na komputerze cały czas mieć uruchomionego klienta Seafile służącego do synchronizacji plików. Każdorazowe powiększenie zarchiwizowanych wiadomości o nowe dane, tworzenie nowych lokalnych folderów, przenoszenie wiadomości między folderami i wszelkie tego typu operacje będą automatycznie synchronizować się z usługą "Pliki w chmurze".
| Tym samym nasze wiadomości są nie tylko dodatkowo zabezpieczone przed awarią naszego komputera, ale gdy zajdzie potrzeba, mamy także do nich dostęp z dowolnego komputera z zainstalowanym programem Mozilla Thunderbird. |
