| MS Windows (program Pidgin) | Mac OS X ( program Adium ) | Linux (program Pidgin) |
| Podłączenie do usługi | Podłączenie do usługi |
Instrukcje takie same
jak dla systemu Windows
|
| Wyszukiwanie użytkowników | Wyszukiwanie użytkowników | |
| Wysłanie pliku | Wysyłanie pliku |
Logowanie do usługi komunikatora internetowego, jest zgodne z Centralnym Systemem
Uwierzytelniania i Autoryzacji PŁ, zatem obywa się na podstawie danych do konta
pocztowego .
| Użytkownik (jid) | imie.nazwisko@p.lodz.pl |
| Serwer usługi | komunikator.p.lodz.pl |
| Protokół | XMPP |
| Port | 5222 |
| Bezpieczeństwo połączenia | wymaganie szyfrowania |
Pidgin - Podłączenie do usługi
Dane niezbędne do konfiguracji aplikacji (na podstawie klienta Pidgin)
-
Protokół:
XMPP
Nazwa użytkownika:
imię.nazwisko (bez polskich liter)
Domena:
p.lodz.pl
Hasło:
identyczne jak do poczty
Bezpieczeństwo połączenia:
wymaganie szyfrowania
Port połączenia:
5222
Po uruchomieniu programu należy najpierw skonfigurować , tzn. dodać , swoje konto oraz podać parametry logowania do serwera usługi.
Z menu głównego aplikacji należy wybrać: „Konta” → „Zarządzaj kontami”.

W nowo otwartym oknie należy podać parametry konfiguracyjne (patrz tabelka wyżej).
Do poprawnej konfiguracji potrzebne jest wprowadzenie zmian na dwóch pierwszych zakładkach – „Podstawowe” i „Zaawansowane”.
Pierwsza zakładka „Podstawowe” zawiera parametry konta do zalogowania do usługi.
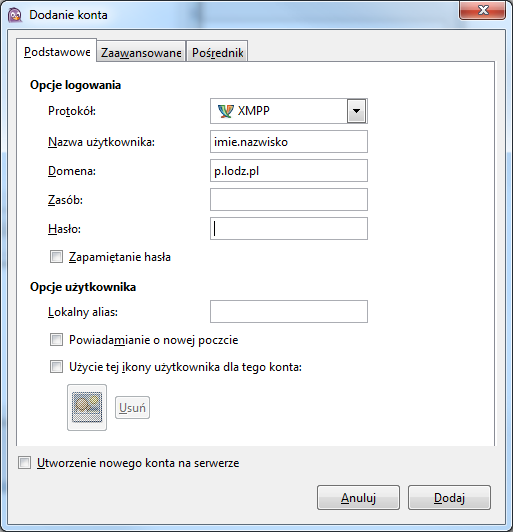
Druga zakładka „Zaawansowane” zawiera informacje o serwerze z którym się łączymy oraz port na jakim działa usługa.

Parametru na ostatniej zakładce nie zmieniamy.

Aby móc korzystać z katalogu użytkowników, należy najpierw wskazać bazę przeszukiwania. Bazą przeszukiwania użytkowników jest baza Centralnego Systemu Uwierzytelniania i Autoryzacji PŁ, zatem nazwy poszukiwanych użytkowników będą identyczne jak te obowiązujące we wskazanym systemie.
Sam proces wyszukiwania użytkowników odbywa się z poziomu menu głównego „Konta → „Nasze konto (imię.nazwisko@p.lodz.pl/ XMPP) → Wyszukaj użytkowników”.

Po wybraniu tego menu otrzymamy okno do którego należy wpisać adres bazy wyszukiwania „szukaj.p.lodz.pl”:

A następnie należy kliknąć klawisz „Przeszukaj katalog” i w nowo otwartym oknie wprowadzić nazwę poszukiwanego użytkownika z pełną nazwą domenową.
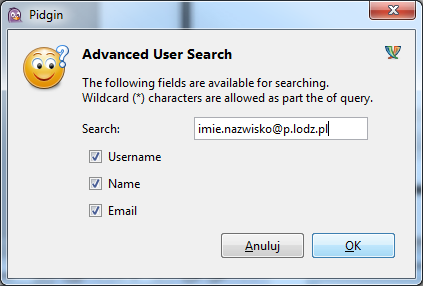
Po odnalezieniu rozmówcy, należy go dodać do naszej listy kontaktowej.
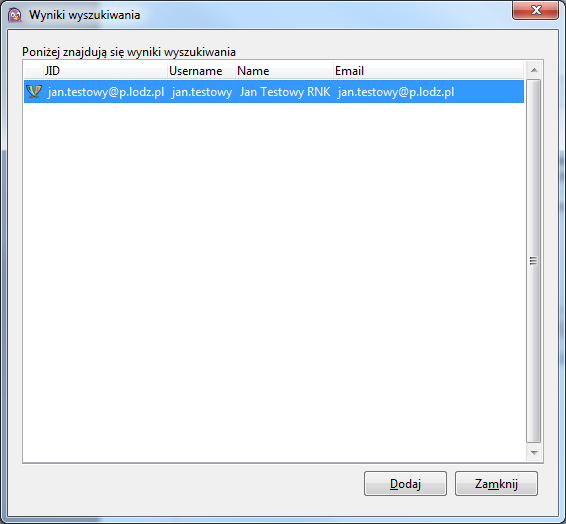
Do dodanego użytkownika zostanie wysłane upoważnienie, które musi zostać obustronnie zaakceptowane. Dopiero obustronna akceptacja spowoduje, że użytkownicy będą mogli ze sobą prowadzić rozmowy.
Funkcjonalność wysyłania pliku dostępna jest z menu, które uzyskać można z poziomu
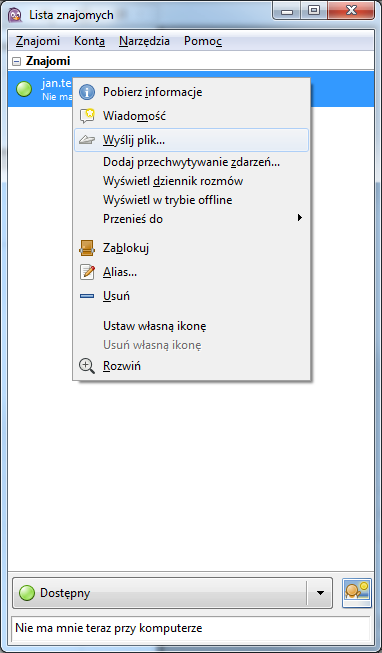
Następnie w nowo otwartym oknie eksploratora należy wybrać i wskazać plik który chcemy przesłać użytkownikowi.
Transmisja pliku rozpocznie się dopiero po zaakceptowaniu przez odbiorcę pobierania pliku.
Dane niezbędne do konfiguracji aplikacji (na podstawie klienta Adium):
-
Protokół:
XMPP
Nazwa użytkownika:
imię.nazwisko@p.lodz.pl (czyli pełna postać adresu pocztowego PŁ)
Hasło:
identyczne jak do poczty
Dalsze instrukcje i wizualizacje zostały zrealizowane w oparciu o konfigurację połączenia do programu klienckiego Adium 1.5.6 w systemie Mac OS X.
Po uruchomieniu programu należy najpierw skonfigurować, tzn. dodać , swoje konto oraz podać parametry logowania do serwera usługi.
Z menu głównego aplikacji należy wybrać: „Adium” → „Preferencje”.
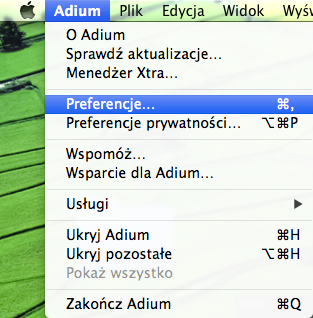
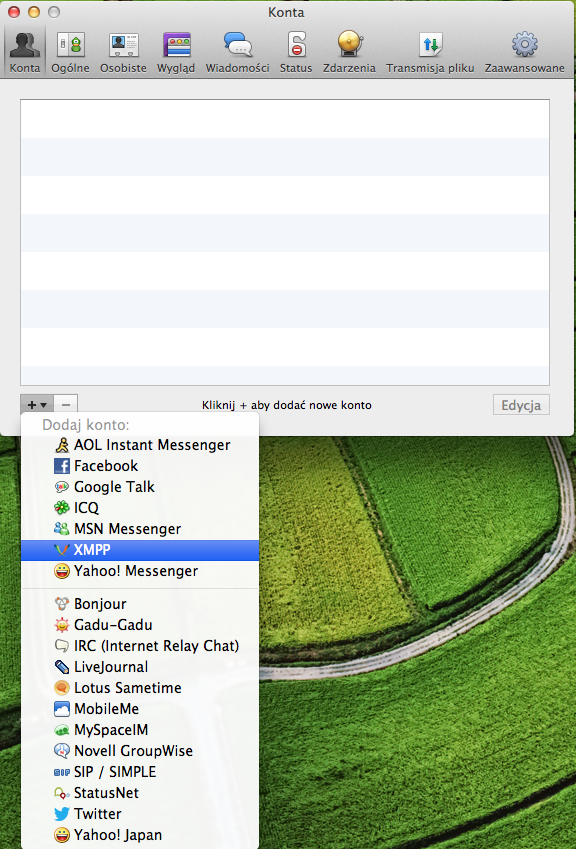
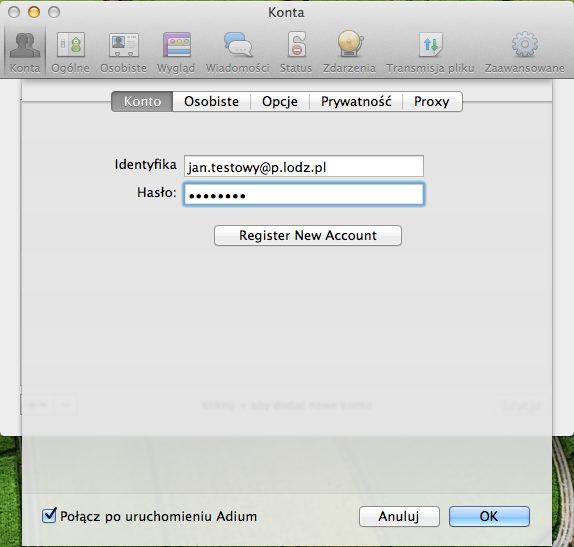
W nowo otwartym oknie należy podać parametry konfiguracyjne (patrz tabelka wyżej).
Uwaga!
Podczas pierwszego połączenia możliwe jest pojawianie się komunikatu bezpieczeństwa w poniższej postaci.
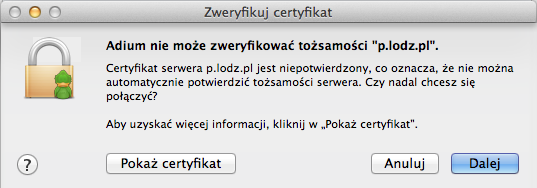
Jest to komunikat o niemożliwości potwierdzenia autentyczności certyfikatu przesyłanego przez serwer. Certyfikat wystawiony dla naszego serwera jest potwierdzony przez organizację certyfikacyjną. Jednak sama organizacja nie w każdym systemie ma domyślnie potwierdzony certyfikat.
Należy jednokrotnie zatwierdzić przesyłany certyfikat serwera. W tym celu wybieramy opcję „Pokaż certyfikat”.

Zaznaczamy opcję „Zawsze ufaj „p.lodz.pl” łącząc się z „p.lodz.pl”.
Następnie wystarczy wybrać „Dalej”.
Komunikat nie powinien więcej pojawiać się podczas łączenia z serwerem.
Adium - Wyszukiwanie użytkowników
Proces dodawania użytkowników odbywa się z poziomu menu głównego „Kontakt → Dodaj kontakt...”
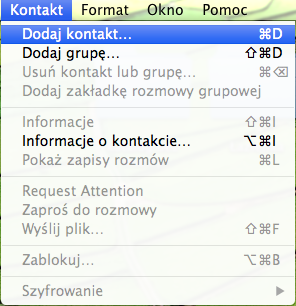
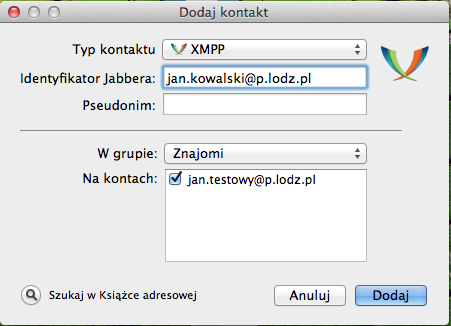
W oknie należy wybrać „Typ kontaktu: XMPP” jak na obrazku powyżej.
W polu „Identyfikator Jabbera” wpisujemy pełny adres pocztowy PŁ osoby którą chcemy dodać do kontaktów.
Możemy również wskazać, lub utworzyć grupę kontaktów do której będzie należał nowo tworzony kontakt.
Uwaga!
Do dodanego użytkownika zostanie wysłane upoważnienie, które musi zostać obustronnie zaakceptowane. Dopiero obustronna akceptacja spowoduje, że użytkownicy będą mogli ze sobą prowadzić rozmowy.
Funkcjonalność wysyłania pliku dostępna jest z menu, które uzyskać można z poziomu menu kontekstowego kontaktu do którego chcemy przesłać plik.
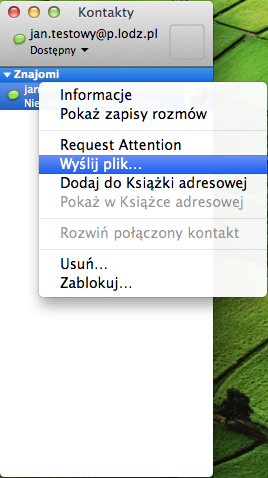
Następnie w nowo otwartym oknie wyboru plików należy wybrać plik który chcemy przesłać użytkownikowi.
Transmisja pliku rozpocznie się dopiero po zaakceptowaniu przez odbiorcę pobierania pliku.
