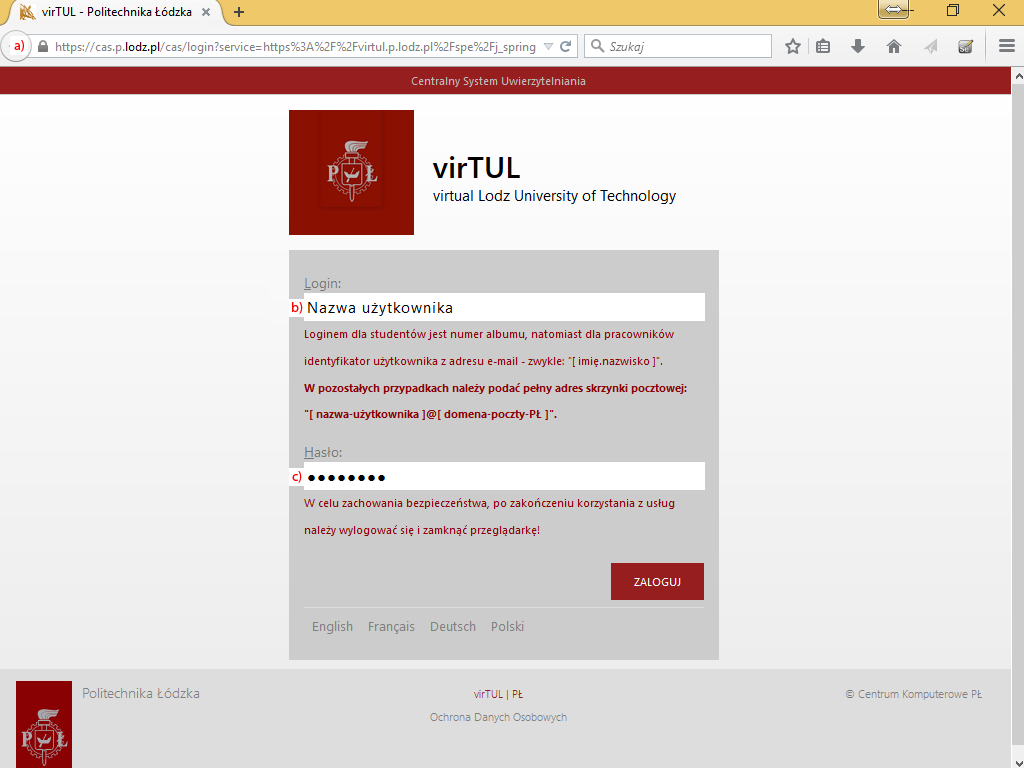
a) Adres strony umożliwiającej zalogowanie się do konta pocztowego.
Dla domen @p.lodz.pl, @info.p.lodz.pl, @guest.p.lodz.pl punktem wejścia jest strona poczta.p.lodz.pl, dla domeny @edu.p.lodz.pl punktem wejścia jest strona poczta.edu.p.lodz.pl
b) Nazwa użytkownika.
Standardowa forma nazwy użytkownika to: imię .nazwisko@p.lodz.pl dla pracowników i imię .nazwisko@guest.p.lodz.pl gości, oraz numer_albumu@edu.p.lodz.pl dla studentów W przypadku gdy konto pocztowe przypisane jest do Instytutu lub Katedry nazwa użytkownika może posiadać inną postać.
c) Hasło.
Podczas wpisywania hasła należy zwrócić uwagę na użycie wielkich i małych liter, gdyż są one rozróżniane przez system. Hasła podane w formularzu otwarcia nowego konta pocztowego wprowadzane są przez administratora przy użyciu małych liter.
II) Opis interfejsu użytkownika
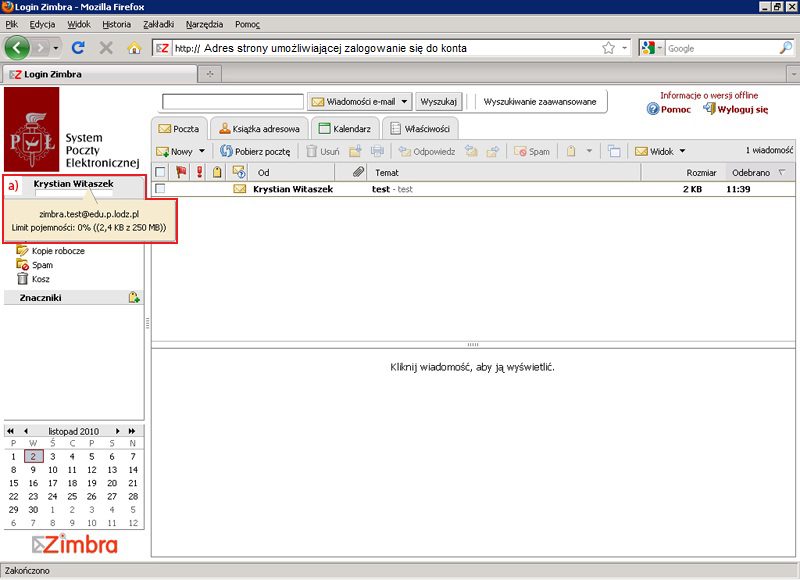
a) Sprawdzanie zajętości oraz pojemności skrzynki pocztowej.
Aby sprawdzić ilość miejsca zajętego przez naszą pocztę najeżdżamy kursorem myszki (bez klikania) na pole zawierające nazwę konta. Wyświetlone zostaną dodatkowo informacje o maksymalnej pojemności skrzynki pocztowej, która jest sumą pojemności wszystkich folderów. (zniesiony został limit na objętość folderu inbox wynoszący dotychczas 100 mb)
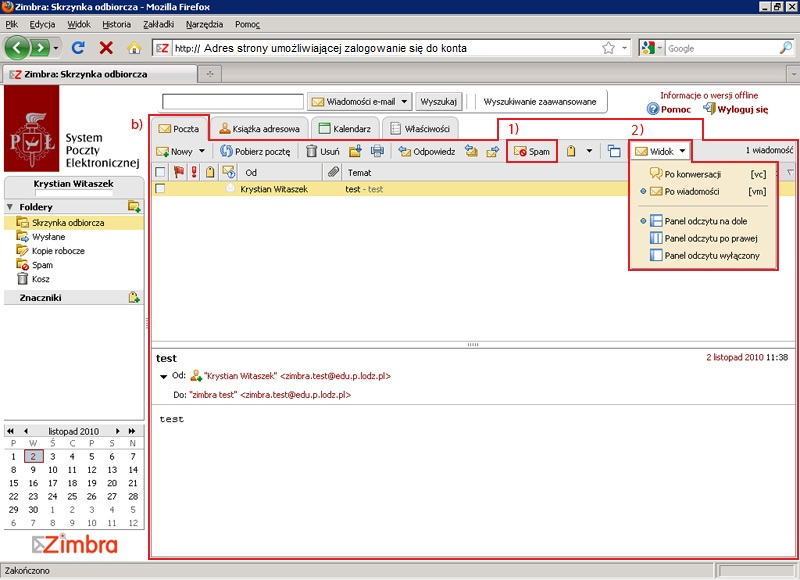
b) Okienko odczytu poczty.
W okienku tym wyświetlana jest zawartość aktualnie wybranego folderu z wiadomościami. Korzystając z dostępnych kontrolek możemy między innymi tworzyć nowe wiadomości, przeglądać, oznaczać i grupować istniejące oraz zmieniać sposób ich prezentacji.
1) Oznaczanie niechcianych wiadomości jako „Spam”.
Aby oznaczyć niechcianą wiadomość jako „Spam” zaznaczamy ją i klikamy przycisk „Spam”. Oznaczona wiadomość zostaje automatycznie przeniesiona do folderu „Spam”. Ponadto, nasz system antyspamowy zostaje poinformowany, że jest to wiadomość niepożądana. Jeśli wiele osób zaznaczy taką wiadomość jako spam, to będzie duża szansa, że w przyszłości podobne wiadomości będą automatycznie przenoszone do folderu „Spam”, już bez absorbowania naszej uwagi.
2) Zmiana sposobu wyświetlania wiadomości.
Za pomocą przycisku „Widok” możemy zmienić domyślne ustawienie okienka podglądu treści wiadomości lub całkowicie go wyłączyć pozostawiając jedynie listę wiadomości. Wiadomości domyślnie grupowane są według „konwersacji”. Jeśli np. odpowiemy na otrzymaną wiadomość, po lewej stronie pierwotnej wiadomości pojawi się znaczek ► umożliwiający rozwinięcie listy wszystkich wiadomości w ramach wybranej konwersacji. >Możemy powrócić do standardowego trybu wyświetlania wiadomości korzystając z opcji „Po wiadomości”
c) Tworzenie nowej wiadomości.
Aby utworzyć nową wiadomość klikamy na przycisk „Nowy”. Wyświetlone zostanie okienko umożliwiające między innymi edycję treści wiadomości, wybór adresata oraz dodawanie załączników.
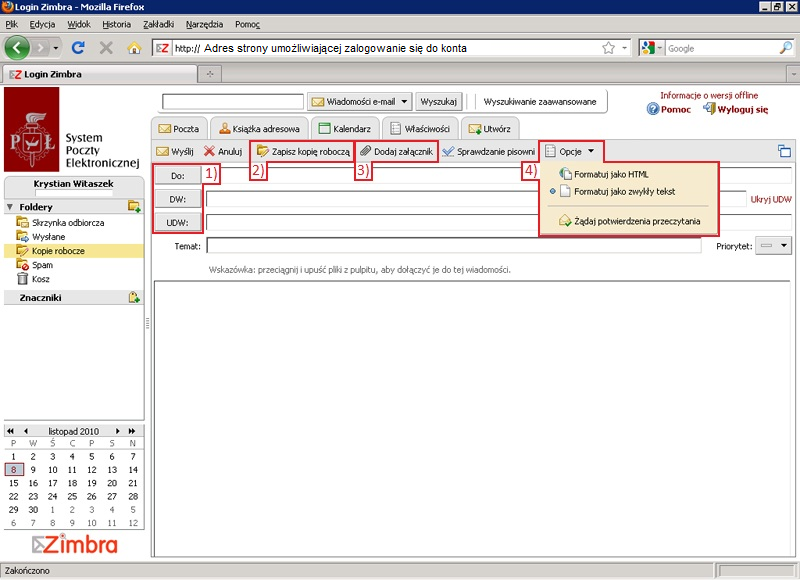
1) Wybór adresata nowej wiadomości.
Przy dodawaniu adresata mamy do wyboru trzy pola: „Do”, „DW” oraz „UDW”. Adresy możemy wpisywać ręcznie, bądź wybrać z książki adresowej „Globalna lista adresowa” obejmującej wszystkich użytkowników danego serwera lub z książki lokalnej „Kontakty”.
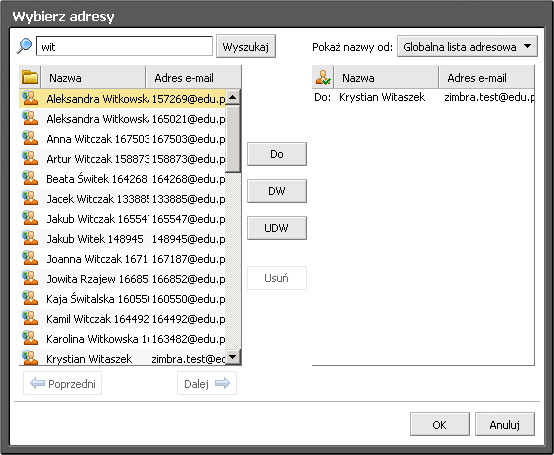
2) Wykorzystanie funkcji „Zapisz kopię roboczą”.
W przypadku gdy chcemy tymczasowo przerwać edycję nowej wiadomości aby powrócić do niej w późniejszym czasie możemy to osiągnąć korzystając z opcji „Zapisz kopię roboczą”. Edytowana wiadomość zostanie zapisana w folderze „Kopie robocze”. Do ponownej edycji możemy wrócić w dowolnym momencie otwierając wcześniej zapisaną wiadomość.
3) Dodawanie załączników.
Aby dodać załącznik należy kliknąć na przycisk „Dodaj załącznik” a następnie wybrać pliki z dysku korzystając z przycisku „Przeglądaj”. Po wybraniu plików zatwierdzamy wybór przyciskiem „Załącz”. UWAGA: Maksymalna wielkość całej wiadomości to 10mb. Jest to suma rozmiaru treści wiadomości oraz rozmiarów wszystkich załączników.
4) Wykorzystanie opcji „Żądaj potwierdzenia przeczytania”.
W przypadku gdy wysyłamy wiadomość i zależy nam na otrzymaniu od adresata potwierdzenia wyświetlenia wiadomości zaznaczamy opcję „Żądaj potwierdzenia przeczytania”. Aby to zrobić należy kliknąć na przycisk „Opcje” a następnie wybrać odpowiedną pozycję. Potwierdzenie otrzymamy tylko w przypadku gdy adresat wyrazi na to zgodę oraz gdy serwer pocztowy adresata obsługuję taką funkcję.
d) Kalendarz.
W obecnej wersji systemu pocztowego udostępniliśmy dla Państwa kalendarz umożliwiający dopisywanie zadań, terminów, notatek z opcją powiadamiania, przypominania o zbliżającym się terminie, spotkaniu itp.
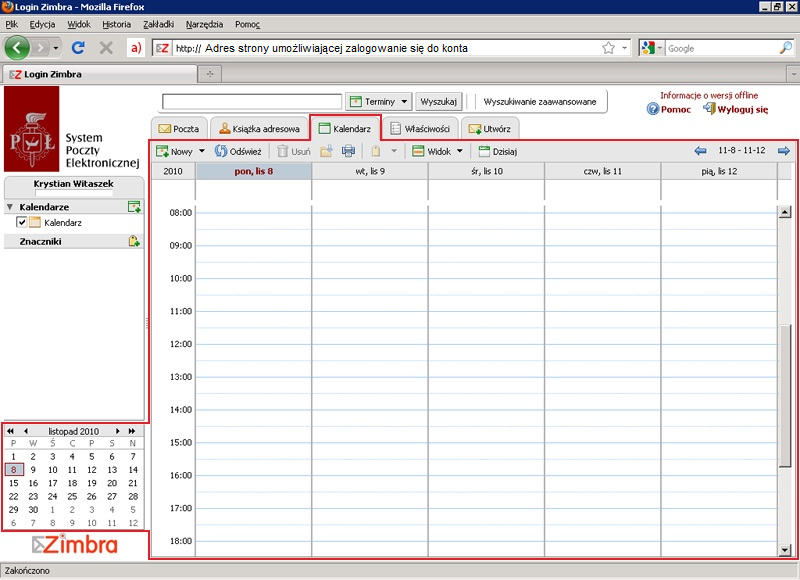
1) Otwarcie kalendarza.
Aby przejść do kalendarza należy raz kliknąć na zakładkę kalendarz Otworzy się domyślny widok kalendarza „Tydzień roboczy” z podziałem na dni robocze w bieżącym tygodniu.
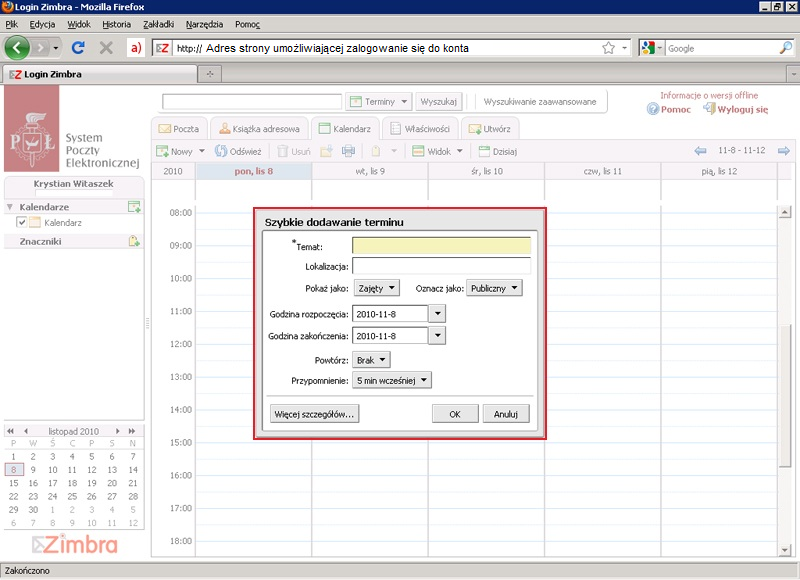
2) Dodanie nowego terminu.
Aby dodać nowy termin w kalendarzu należy dwukrotnie kliknąć na pole odpowiadające godzinie w danym dniu, do której chcemy przypisać informację. Po wykonaniu tej czynności wyświetlone zostanie okienko umożliwiające szczegółowe ustawienie parametrów nowego wpisu.
e) Książka adresowa.
W książce adresowej możemy przechowywać kontakty, bądź grupy kontaktów dostępne tylko z naszego konta pocztowego. W programie dostępna jest także „Globalna lista adresowa” zawierająca listę wszystkich użytkowników danego serwera pocztowego. Możemy z niej skorzystać podczas tworzenia nowej wiadomości pocztowej przy wyborze adresatów.
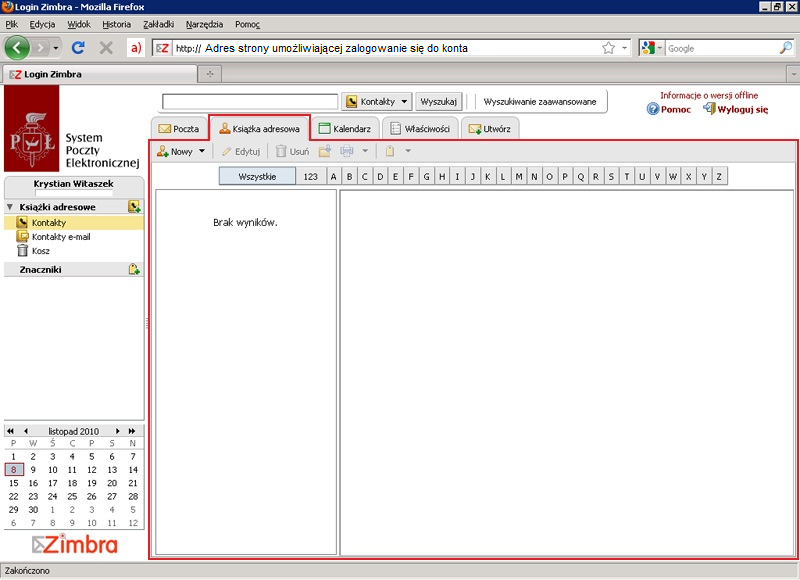
1) Otwarcie książki adresowej.
Aby przejść do książki adresowej należy kliknąć na przycisk „Książka adresowa”. Otworzy się lista wszystkich dodanych uprzednio kontaktów. Korzystając z przycisków oznaczonych literami alfabetu możemy ograniczyć listę pozycji do zaczynających się od wybranej litery lub cyfry.
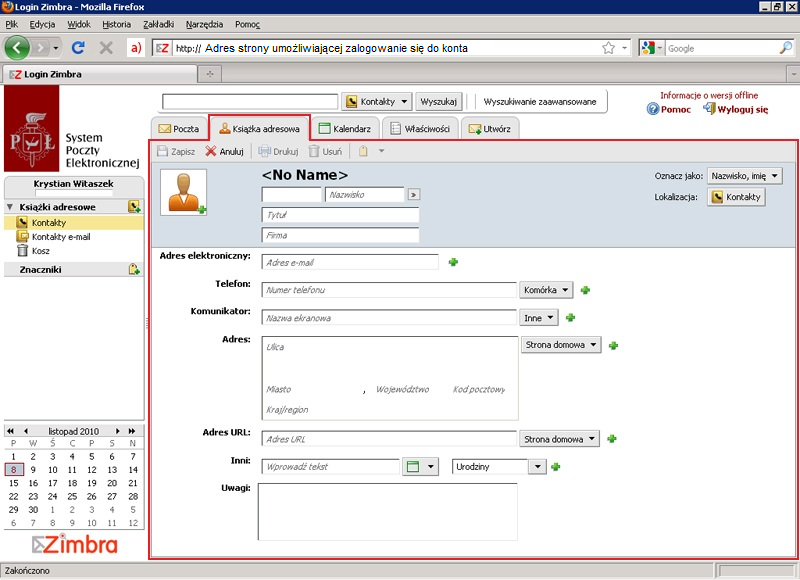
2) Dodanie nowej pozycji.
Aby dodać nową pozycję w książce adresowej należy kliknąć na przycisk „Nowy”. Wyświetlone zostanie okienko umożliwiające wpisanie szczegółowych danych nowo tworzonej pozycji. Aby zakończyć edycję i dopisać nową pozycję klikamy na przycisk „Zapisz”
Informacje przygotował: Krystian Witaszek, 08.12.2010.
