Mozilla Thunderbird (czyt. tanderberd) to bardzo dobry, darmowy program do obsługi poczty, grup dyskusyjnych i RSS, brat przeglądarki internetowej Firefox. Thunderbird oferuje: filtr antyspamowy, wbudowane sprawdzanie pisowni, dodatkowe motywy graficzne i możliwość rozbudowy dzięki rozszerzeniom. Jest dostępny w wersjach dla MS Windows, Linux oraz Mac OS X.

Do konfiguracji poczty przystępujemy dopiero w momencie, kiedy już posiadamy założone konto pocztowe i znamy do niego hasło.
Pobranie oraz instalacja programu (na przykładzie MS Windows)
1. Pobieramy program Mozilla Thunderbird.
Program można pobrać z następującej lokalizacji:
- Oficjalna strona programu - https://www.mozilla.org/pl/thunderbird/
2. Początek instalacji.
Uruchamiamy pobrany plik instalacyjny.
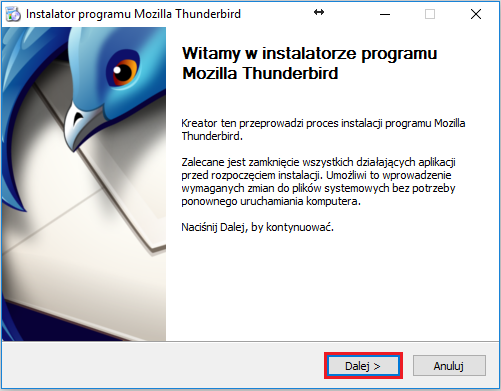
3. Wybieramy rodzaj instalacji.
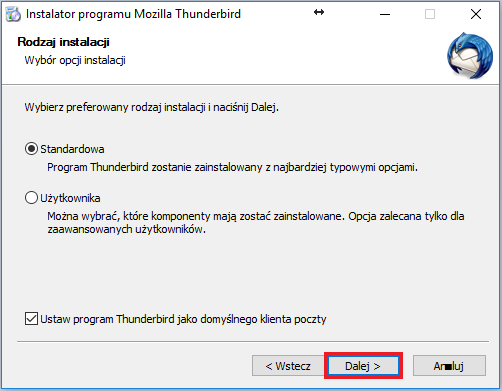
Wybieramy "standardowy" rodzaj instalacji. W przypadku gdy Thunderbird ma być domyślnym programem pocztowym zaznaczamy opcję "Ustaw program Thunderbird jako domyślnego klienta poczty". Wybór opcji zatwierdzamy klikając na przycisk "Dalej".
4. Wybieramy ścieżkę instalacji.
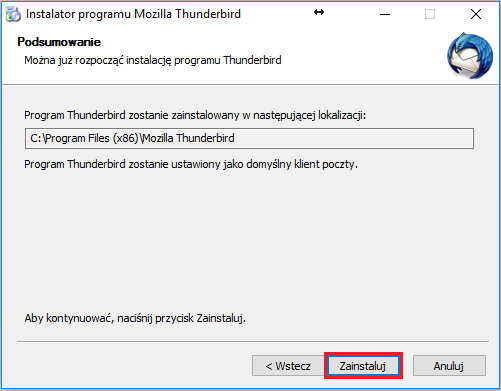
Wybieramy ścieżkę instalacji (najwygodniej jest pozostawić domyślną) i zatwierdzamy przyciskiem "Zainstaluj".
5. Zakończenie instalacji programu.
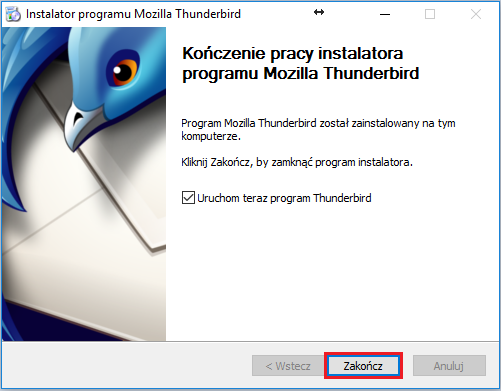
Aby zakończyć instalację klikamy na przycisk "Zakończ".
Konfiguracja konta pocztowego
1. Uruchamiamy program Mozilla Thunderbird.
2. Dodajemy nowe konto.
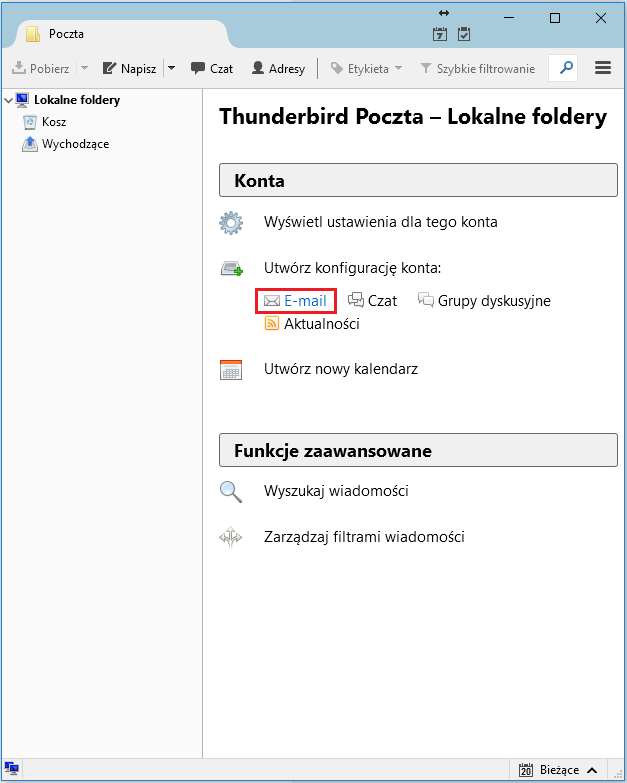
Aby dodać nowe konto pocztowe klikamy na pozycję "Utwórz konfigurację konta" - "Email" w grupie "Konta" prawej części okna programu.
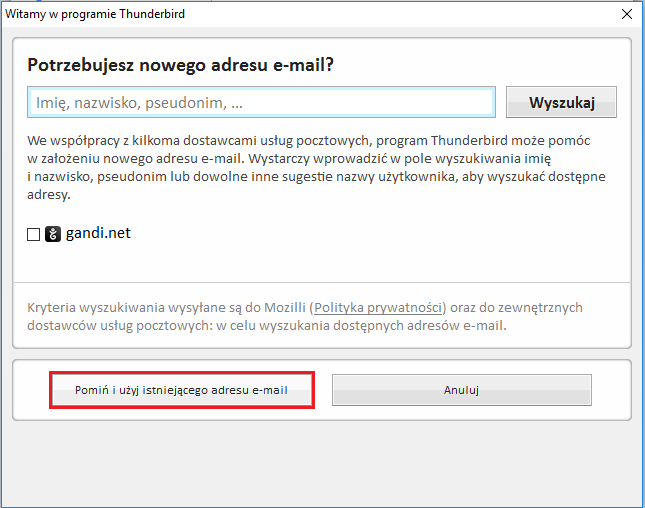
Pomijamy ewentualne sugestie założenia konta poza SPE.
3. Konfigurujemy dane nowego konta pocztowego.
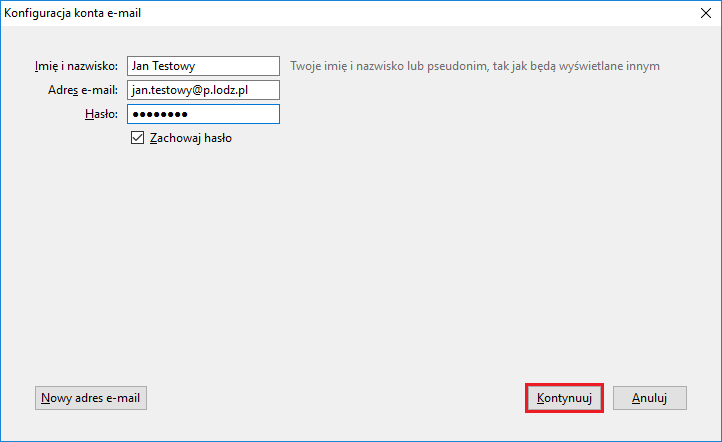
Podajemy "Imię i nazwisko" (np: Jan Kowalski), następnie "adres e-mail" w pełnej postaci (np: jan.kowalski@p.lodz.pl)", oraz "hasło". Dla bezpieczeństwa pokaże się ono w postaci serii gwiazdek lub kropek. Jeśli z komputera, na którym konfigurujecie Państwo pocztę korzystacie sami, można zaznaczyć opcję "zachowaj hasło". Jeśli jednak dostęp do Waszego konta w systemie (Windows) mają inne osoby, lepiej tej opcji nie zaznaczać - wówczas program będzie prosił o podanie hasła przy każdej próbie zalogowania do poczty.
4. Testowanie ustawień konta.
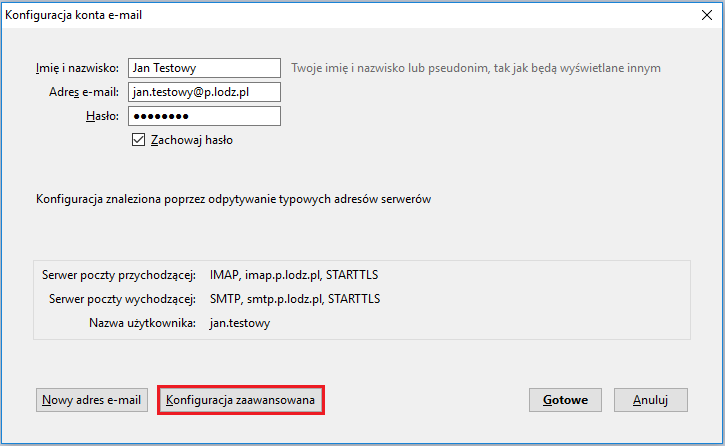
Używając przycisku "Zatrzymaj" przerywamy testowanie ustawień konta (lub "Edytuj" jeśli testowanie się zakończyło) aby w następnym kroku dokońać ich modyfikacji. Rozpoznane przez program wartości mogą, ale wcale nie muszą być poprawne, dlatego zdecydowanie zalecamy ich korektę na zalecane! Wybieramy opcję "Konfiguracja zaawansowana".
5. Edytujemy ustawienia konta.
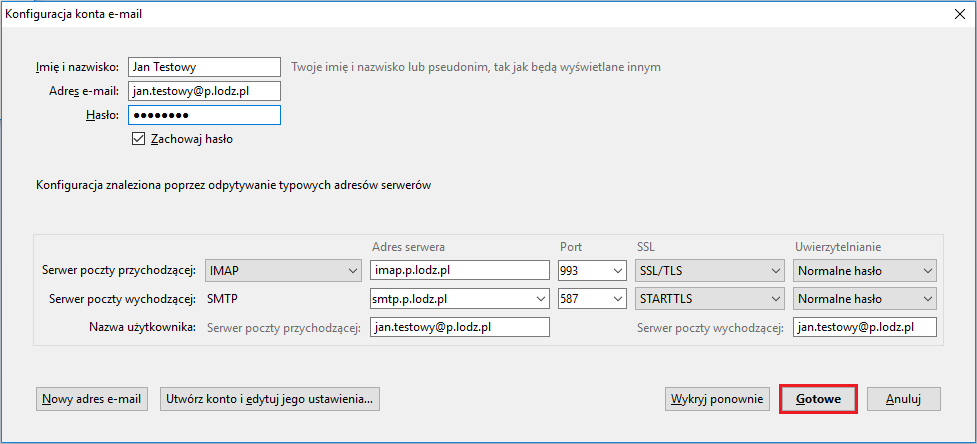
Opcje dostępne w bieżącej zakładce ustawiamy zgodnie z powyższym przykładem. W polu "Nazwa użytkownika" sprawdzamy, czy nazwę użytkownika jest w pełnej postaci (np. " jan.kowalski@p.lodz.pl"). W polu "Hasło" pozostawiamy hasło skopiowane automatycznie z podanych wcześniej informacji.
Uwaga: należy pamiętać o ustawieniu pola "Uwierzytelnianie" na "Normalne hasło".
6. Sprawdzamy poprawność konfiguracji.
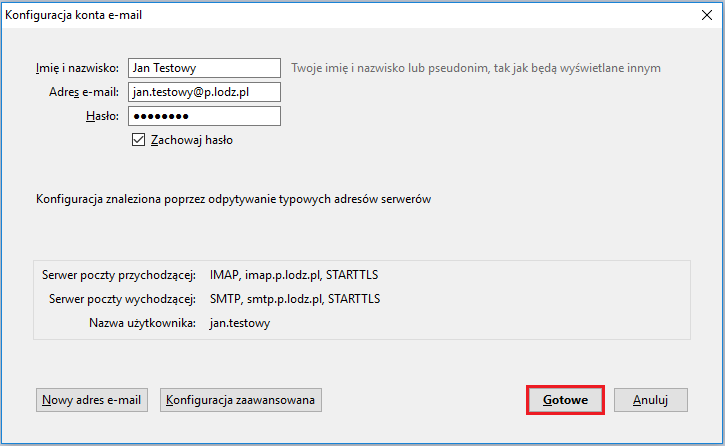
Po przejrzeniu ustawień, przy pomocy przycisku "Gotowe" zapisujemy ustawienia nowego konta i zamykamy zakładkę.
7. Zakończenie konfiguracji konta.
Program powinen już działać poprawnie. W niektórych przypadkach, może być konieczne zaakceptowanie certyfikatu zabezpieczeń serwera poczty (wyświetli się stosowne okno z komunikatem "potwierdź wyjątek bezpieczeństwa"). Sytuację taką zaobserwowaliśmy dla wersji programu dla systemu Mac OS X.
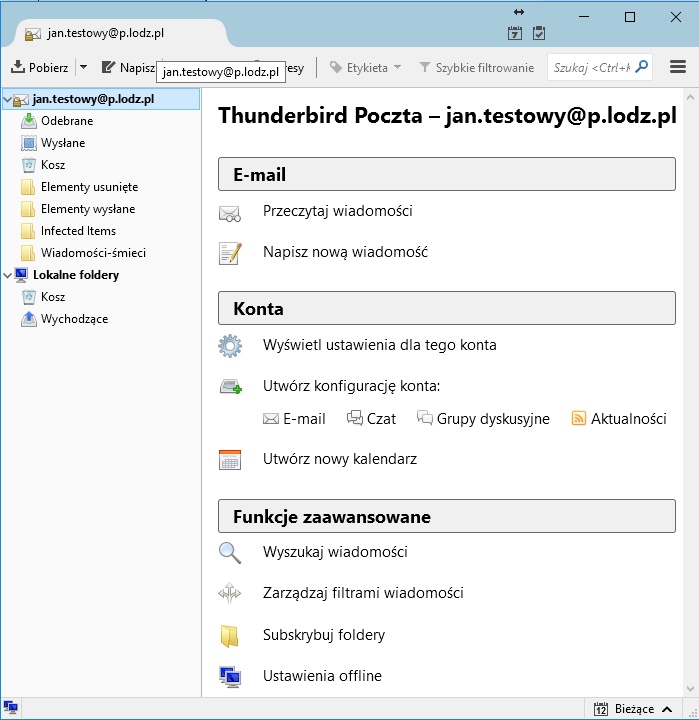
Życzymy miłego korzystania z Systemu Poczty Elektronicznej PŁ.
| Uwaga: Podłączenie globalnej książki adresowej PŁ w klientach pocztowych takich jak Mozilla Thunderbird jest obecnie niemożliwe. |
Informacje przygotował: Krystian Witaszek, pomoc edytorska: Marcin Wilk.
